Vim para escrever - criando um ambiente para escrever
9 mins 31 Oct 2016- Goyo - Ambiente livre de distrações
- Quebra de linha - Repensando o VIM para escritores
- Quebra de linha automática
- Corretor ortográfico
- Organizando as ideias
Como se não bastasse todo o poder do Vim, é possível estender e adicionar plugins, de acordo com as suas necessidades. Como também estou começando a transição pro Vim, tenho evitado sair instalando plugins, e assim tentar apreender melhor sobre como ele é em sua forma crua.
Por isso, venho lendo bastante sobre como o Vim é utilizado para compor. Admito que fico surpreso com quantidade de detalhes que vejo sendo discutidos por aí. Por hora não preciso de tanto, só algumas coisas:
Goyo - Ambiente livre de distrações
O Goyo é um plugin que cria um ambiente livre de distrações para o Vim. Não é nada demais, ele apenas adiciona uma margem para poder centralizar o texto melhor. Desta forma, você não precisa escrever com o texto quase escorregando pelos cantos.
Quebra de linha - Repensando o VIM para escritores
Venho procurando uma maneira mais macia de tratar com as quebras de linha. Para isso, encontrei o Pencil, que sinceramente me parece ser bem promissor. Tem tantas ferramentas, que nem consegui entender direito.
O próprio autor do Pencil recomenda que, antes de instalar o Pencil é melhor entender como que o Vim funciona de forma crua. Então, desinstalei o Pencil e aqui vamos nós.
Ah, e lembrando que vale a pena conferir a página do Pencil que tá cheia de links pra várias outras coisas interessantes. Mais tarde (no tempo, não neste artigo) volto ao Pencil.
Quebra de linha automática
Sem plugin algum, o Vim o vim pode te mostrar em qual palavra e caractere do
texto você está, e quantos caracteres e palavras tem o seu texto. Basta que, em
modo normal (ESC), vocês pressione g e CTRL+g.
Se você quiser que o Vim quebre as linhas automaticamente, basta inserir essa
linha no seu .vimrc:
:set tw=80
E as linhas serão quebradas ao atingir o número de 80 caracteres. Onde tw é
uma abreviação de textwidth e 80 é o número de caracteres desejado.
Optei por não inserir essa linha no .vimrc, para evitar confusão com outros
arquivos.
Porém, depois que começo a escrever vejo que tá tudo bagunçado…
Nesse caso faço algo parecido. Em modo de comando (:) escrevo:
:set tw=80
E todas as linha que escrever daqui em diante terão a quebra de linha em 80 caracteres. o/
Mas e o que acontece com o texto bagunçado que já tinha sido escrito?
Mais uma vez vem o Vim com um jeito bem rápido de solucionar: gq.
Por exemplo:
V ---> seleciona uma linha
gq ---> formata a linha para 80 caractéres
E para formatar um parágrafo inteiro, basta usar vapgq, onde:
vap ---> seleciona todo o parágrafo
gq ---> formata o parágrafo
Você também pode selecionar e formatar 3 parágrafos de uma só vez com gq3ip:
gq ---> formata o parágrafo
3 ---> quantidade de parágrafos
ip ---> seleciona dento dos parágrafos
Talvez você tenha reparado que vapgq e gq3ip são bem parecidos. Na linguagem
do Vim, as frases precisam de um verbo:
v ---> visualizar
gq ---> formatar
Para formatar, não é preciso o comando v, mas ele ajuda bastante (só pra ter
certeza que selecionou o que queria).
Outro ponto parecido nos dois comandos é que um diz ap e o outro ip:
ap ---> Around -- em volta do parágrafo
ip ---> Inside -- dentro do parágrafo
Basicamente, a inclui os espaços em branco que estão em volta do parágrafo,
enquanto o i usa aplica o comado só ao parágrafo, desconsiderando o que
estiver em volta.
Corretor ortográfico
Pode não parecer óbvio a primeira vista, mas o vim possui um corretor ortográfico embutido. Existe algumas formas de fazer isso. Para ativar, basta:
:set spell spelllang=en_us
Mas como você deve ter reparado, isso ativa só o corretor em Inglês.
Para fazer funcionar o corretor em português, encontrei a resposta no neste artigo no Viva o Linux.
Funcionou super bem. Tanto que resolvi ir na página de extensões do
LibreOffice
e procurei por dicionários em outras línguas. Baixei o dicionário (em formato
.oxt), criei um diretório para cada dentro de /var/tmp/ e segui as como o
tutorial indica.
Funcionou bem, mas só até o momento que procurei por línguas que não estavam disponíveis pelo Libreoffice. Foi aí que voltei a pesquisar.
Acabei encontrando duas coisas interessantes: o plugin Lexical-vim e o jeito natural do Vim de adicionar corretores ortográficos.
Lexical-vim
Lexical-vim (código aqui) é um plugin bem completo, oferecendo acesso ao Thesaurus (sinônimos/antônimos e muito mais), suporte a vários dicionários e vários detalhes para facilitar o trabalho, além - é claro - de oferecer o corretor ortográfico.
Pelo menos por enquanto, o Lexical-vim tá além das minhas necessidades. Acabei desinstalando.
Porém, testando e configurando o Lexical-vim, acabei entendendo melhor como que o Vim lida naturalmente com isso. Além do mais, o próprio diretório do Lexical-vim no github está cheio de informações.
Graças ao plugin e as informações que consegui (na página do Lexical-vim, duckduckgo e manual do vim), cheguei no próximo tópico.
Correção ortográfica nativa do VIM
Como colocado lá em cima, o comando :set spell spelllang=en_us ativa a
correção em inglês.
Se você tentar usar o corretor acima com uma língua que não está disponível, o próprio Vim vai tentar baixar o arquivo daqui automaticamente.
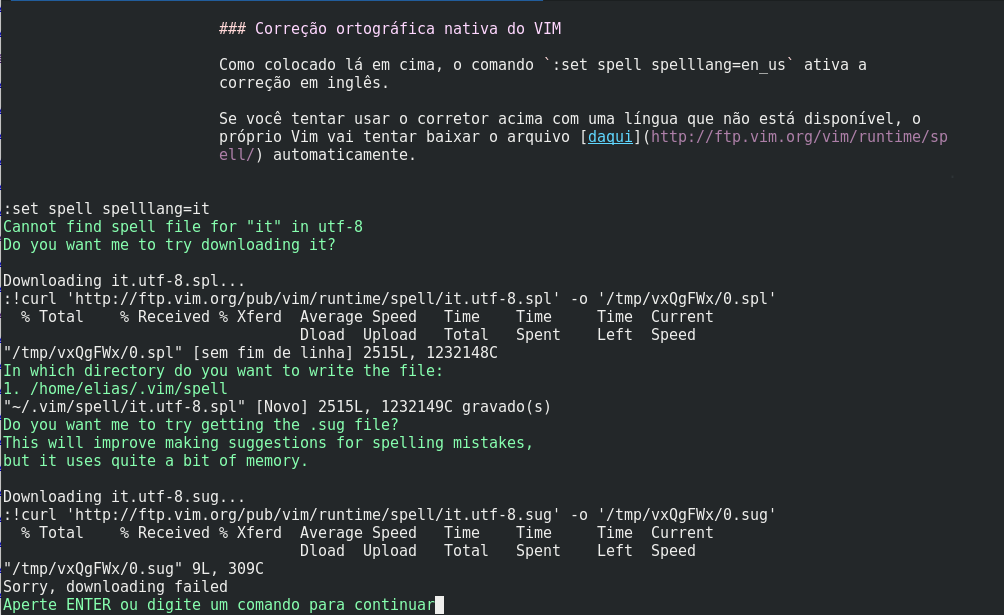
Como você pode ver na imagem acima, o Vim:
- identifica que a língua não está disponível
- pergunta se você quer baixar
- pergunta se você quer instalar para o usuário
- propõe um arquivo para melhorar as sugestões aos erros de ortografia
A partir daí é só usar:
:set spell spelllang=pt
Testei esse método para as seguintes línguas:
en --> inglês
pt --> português
eo --> esperanto
es --> espanhol
da --> dinamarquês
sw --> suaíli
eo --> esperanto
fr --> francês
it --> italiano
sv --> sueco
Cuidado para não confundir os códigos. Fiquei um bom tempo confuso porque tava confundindo suaíli com sueco. Caso você não saiba o código que precisa, talvez isso aqui ajude.
Organizando as ideias
Gosto de ter um lugar para fazer anotações rápidas, copiar e colar algumas etc. Muita gente usa o Evernote ou algo do tipo, mas a coisa fica complicada conforme a quantidade de “notas” vai aumentando.
Por anos, usei o Zim Wiki Desktop, que é um programa genial. Você já ouviu falar na Wikipedia? Pois então, com o Zim você cria a sua própria Wikipedia. Cada “nota” sua, pode ser um artigo, e você pode criar links entre eles (igualzinho como na Wikipedia).
Mas o Zim só está disponível para Linux, e senti muita falta dele no tempo que fiquei sem computador. Poderia usar vários parágrafos tecendo elogios (merecidos) ao Zim, mas a verdade é que apesar de gostar muito da forma como ele organiza os dados, ele não é o que eu espero de um editor limpo de texto.
Para mim, o Zim é ótimo para entrar, colar/escrever algo rápido e voltar pro garimpo na internet, mas não para entrar e ficar por lá oras escrevendo. Para se isolar do mundo e ter foco, prefiro o Vim. Até que tentei encontrar uma maneira de [melhorar o uso do Zim][git/2016/10/10/zim-gitlab/].
E é claro, fui atrás de ver como solucionar esse embate direto pelo Vim. Aqui, além de ser um ótimo material de referência, estão listadas algumas possíveis soluções, como o plugin Vim-notebook e outras coisas. Na verdade, se procurar existem mais opções (VimOrganizer, Vim-orgmode, Vim-notes, são alguns exemplos.
Entre tantas opções, por hora estou com o Vimwiki. Vimwiki é um plugin muito bem documentado e cheio de atalhos de teclado.
Vimwiki
Instalei o plugin com o Vundle.
Bastou adicionar essa linha ao .vimrc:
Plugin 'vimwiki/vimwiki'
Rodar o comando do Vundle para instalar os plugins:
:PluginInstall
E reiniar o Vim (ou avisar ele que tem coisa nova: :source ~/.vimrc).
Não importa por onde você estiver, para abrir o Vimwiki, basta apertar
<Leader>ww (por padrão, a tecla chamada de leader é a barra invertida - \ -, então o comando é \+w+w).
Se em modo normal você apertar enter em cima de uma paralavra, ela vira um
link, enter de novo e o Vimwiki te leva para esse novo arquivo. Aperte
backspace para voltar a página anterior.
Vimwiki é bem poderoso… suporta diários, listas de afazeres, dobras, multiplas
wikis e muito mais. O grande diferencial do Vimwiki pra mim são os atalhos de
teclado: foram bem pensados, e se você olhar na documentação (:h
vimwiki-mapping) vai se surpreender com a grande quantidade de informação.
Pra quem quer se divertir:
| \ww | abre Vimwiki |
| enter | cria/acessa link |
| backspace | volta ao link anterior |
| \wr | renomeia o arquivo atual |
| \wd | deleta o arquivo atual |
| shift+enter | divide a tela e acessa link |
| control+enter | divide a tela verticalmente e acessa link |
| tab | encontra o próximo link |
| shift+tab | encontra o link anterior |
OBS: esses são os comandos padrões, e vão funcionar redondinhos caso você não tenha alterado os seus atalhos
Ah, antes que esqueça: toda a sua wiki pessoal fica na pasta ~/vimwiki. Essa
pasta pode ser sincronizada para backup (rsync, dropbox, gdrive, etc). Optei
pelo mesmo método que descobri com [o uso do Zim][git/2016/10/10/zim-gitlab/].
Por hora, ficamos por aqui. Inté.